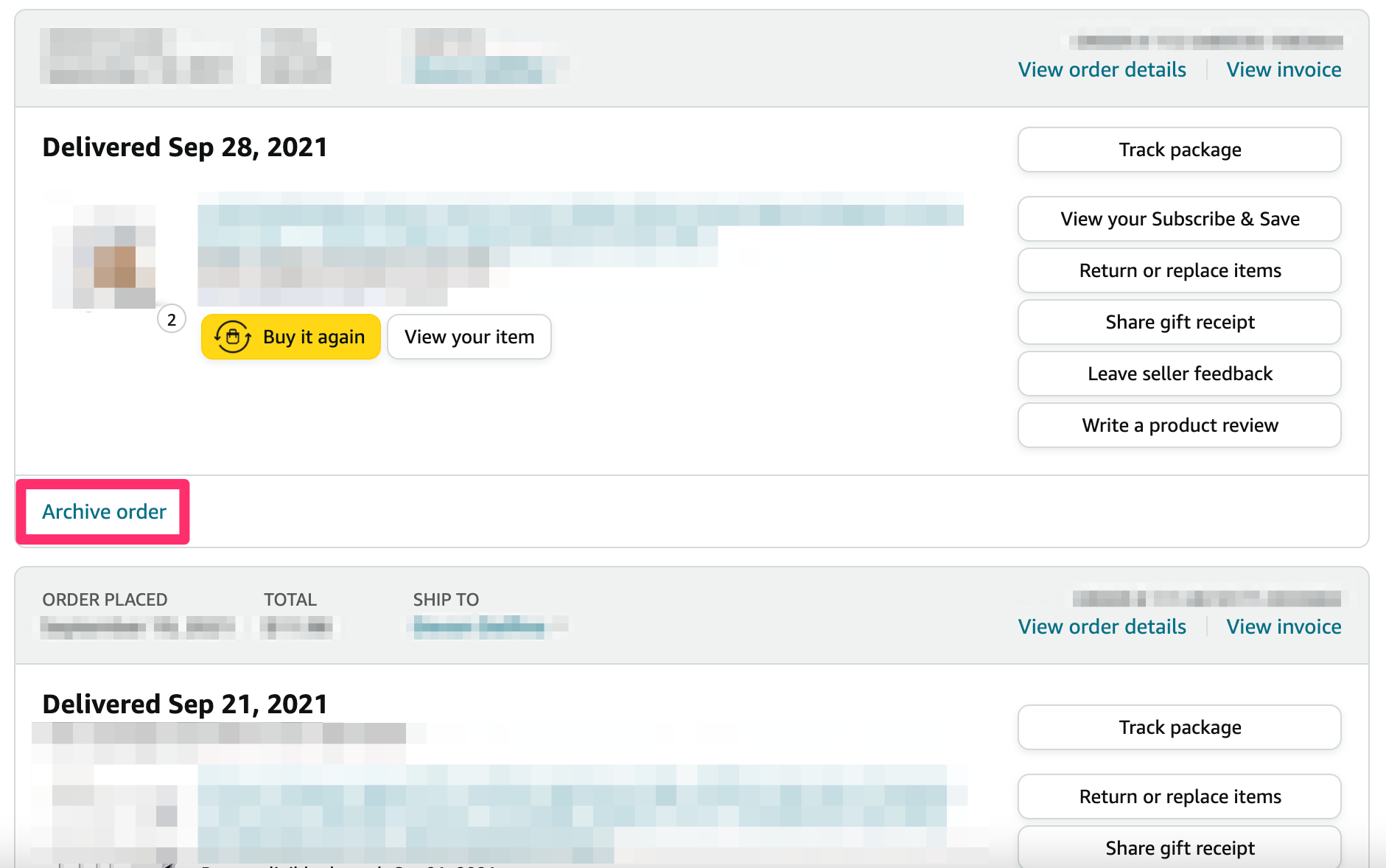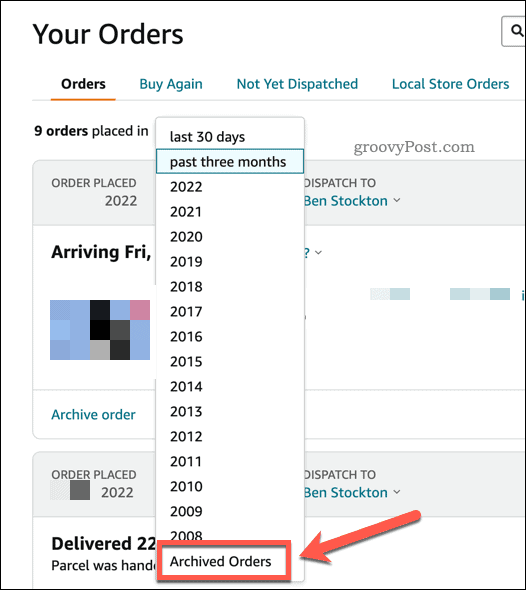Hide & Organize: How To Archive Amazon Orders (Easy Guide)
Are you tired of a cluttered Amazon order history, overflowing with past purchases you'd rather keep private? Amazon offers a simple, yet often overlooked, feature that allows you to discreetly manage your order history: the ability to archive orders. This tool is more powerful than you might realize, offering a streamlined way to declutter your account, maintain privacy, and enhance your overall shopping experience.
Archiving an order on Amazon is a simple process, but the benefits extend far beyond just a cleaner order history. Understanding how to effectively utilize this feature can significantly enhance your online shopping experience. This comprehensive guide delves into the ins and outs of archiving, viewing, and unarchiving your Amazon orders, offering practical steps, helpful tips, and insightful troubleshooting advice. Whether you are a seasoned Amazon shopper or a newcomer, this guide will equip you with the knowledge you need to master this valuable feature.
Before we delve into the specifics, let's clarify what archiving an order on Amazon actually means. Essentially, it's a way to hide an order from your main order history view. The order isn't deleted; it's simply moved to a separate, archived section of your account. This feature is especially handy for those who share an Amazon account, whether with family members or roommates, as it allows you to keep certain purchases private. It's also useful for organizing your orders, making it easier to find what you need quickly without wading through a long list of past purchases.
According to industry research, the archive order feature is a tool of choice for organization, with over 30% of frequent Amazon shoppers using it to keep track of their purchases. For frequent Amazon shoppers, the ability to archive orders is not just a convenience; it's a valuable tool for maintaining privacy, managing their accounts, and enhancing their overall shopping experience. The archiving feature helps users to organize their purchases and hide them from the main order history page. The ability to archive orders also helps manage the order history from prying eyes.
| Feature | Details |
|---|---|
| Purpose | To organize and manage the user's Amazon order history. |
| Functionality | Hides orders from the main order history view without deleting them. |
| Privacy | Useful for users who share an Amazon account, allowing them to keep some purchases private. |
| Organization | Helps users to find orders quickly without browsing through a long list of past purchases. |
| Archiving Limit | Amazon allows up to 500 archived orders. |
Reference: Amazon.com
So, what are the key benefits of archiving your Amazon orders? The advantages are multifaceted, appealing to both the privacy-conscious and the organizationally inclined. Here are some of the most common reasons why savvy shoppers choose to utilize this feature:
- Privacy and Discretion: Perhaps the most apparent benefit, archiving allows you to hide purchases from others who may have access to your Amazon account. This is particularly useful for gifts, personal items, or anything you'd prefer to keep confidential.
- Order History Management: A cluttered order history can make it difficult to find what you're looking for. Archiving allows you to remove older, less relevant orders, creating a more streamlined and manageable view of your recent purchases.
- Account Organization: For those who are meticulous about their online records, archiving provides a simple way to categorize and organize past orders. This can be especially helpful for tracking purchases made for specific projects or time periods.
Now that we've established the "why," let's move on to the "how." Archiving your Amazon orders is a straightforward process, whether you're using a desktop computer or a mobile device. Here's a step-by-step guide:
Archiving Orders on Desktop:
- Log into Your Amazon Account: Sign in to your Amazon account using your credentials.
- Navigate to Your Orders: In the top right corner of the page, hover your mouse over "Accounts & Lists." From the dropdown menu that appears, click on "Orders."
- Locate the Order: Scroll through your order history and find the specific item or order you want to archive.
- Access the "Archive Order" Option: Click on the three dots ("...") or similar options button next to the order you want to archive. Within the options, you should see the "Archive order" option.
- Confirm the Archiving: A confirmation message will appear, asking if you're sure you want to archive the order. Click "Archive Order" again to confirm.
Archiving Orders on Mobile Devices (Amazon App):
- Launch the Amazon App: Open the Amazon app on your mobile device (iOS or Android).
- Access the Main Menu: Tap the menu icon, usually represented by three horizontal lines, located in the bottom right corner or at the top left corner of the app.
- Go to Your Orders: Tap on "Your Orders" from the menu.
- Find the Order: Locate the order you wish to archive in your order history.
- Access the Archive Option: Tap the three dots ("...") beside the order. Then, select the "Archive order" option from the list.
- Confirm the Action: A confirmation prompt will appear, asking if you want to archive the order. Confirm by tapping "Archive order" again.
That's it! The order will now be removed from your default order history view and moved to the archived section. Keep in mind that the specific placement of these options may vary slightly depending on updates to the Amazon interface.
What if you decide you want to view or "unarchive" an order later? Don't worry, the order isn't gone forever. You can easily access your archived orders and even restore them to your main order history. Here's how:
Viewing Your Archived Orders:
- Log in to Your Account: Sign in to your Amazon account.
- Navigate to Your Orders: Go to your order history by hovering over "Accounts & Lists" and clicking "Orders."
- Access Archived Orders: Near the top of your order history page, you should see a filter option. This could be labeled as "Past 3 months," "2023," or similar. Click on this filter and select "Archived Orders" from the available options.
- View Your Orders: You will now see a list of all your archived orders.
Unarchiving Orders:
- Follow the steps above to access your archived orders.
- Locate the Order: Find the order you want to unarchive within the "Archived Orders" section.
- Access the Unarchive Option: Click on the three dots ("...") or similar button next to the order. You should see an "Unarchive order" option.
- Confirm the Action: Click "Unarchive order" to move the order back to your main order history.
While archiving is a convenient tool, there are some important points to keep in mind:
- Orders aren't deleted: Archiving simply hides the order from the default view. The order details remain associated with your account.
- Orders are still accessible: You can always view archived orders by accessing the "Archived Orders" section.
- Search function: Archived orders aren't removed from searches, so you can still find them if you search for the product name.
- Account Deactivation: Even if you deactivate your Amazon account, your archived orders remain accessible.
- Archiving Limit: Amazon allows a maximum of 500 archived orders at once.
Troubleshooting Archiving Issues
While the archiving process is usually straightforward, you might encounter some minor issues. Here's how to troubleshoot common problems:
Missing "Archive Order" Button: If you can't find the "Archive order" button, ensure you are logged into the correct Amazon account. Additionally, the option may be hidden by a formatting issue on your browser, try zooming out or using a different browser.
Can't find Archived Orders: Double-check that you are looking in the correct place. From your "Orders" page, remember to use the filter options to select "Archived Orders."
"Archive Order" Button is Unresponsive: Try refreshing the page or clearing your browser's cache and cookies. If the problem persists, contact Amazon customer support. Contacting Amazon customer support is essential to resolve the issue.
Orders Show as Canceled: When amazon archives an order, it marks the order as completed and the order information will no longer be visible on your account. The order will no longer appear in the list of orders.
In the event that you're still facing difficulties with archiving, consider the following:
- Amazon Search: If you're having trouble, type "archive orders" into the Amazon search bar. From there, click the "Your Archived Orders" link.
- Customer Support: If you've tried all the above and are still experiencing problems, don't hesitate to reach out to Amazon's customer support team. They can provide personalized assistance and help resolve any technical issues.
Beyond archiving, there are other ways to manage your Amazon order history. However, it is impossible to permanently delete your order history.
Here are some alternative methods you may want to consider:
- Hiding browsing history: You can also hide your browsing history, which could affect the items that are shown to other members of your family.
- Using a separate account: For maximum privacy, especially if you are buying gifts, consider using a separate Amazon account.
The archive order feature is a practical tool for those looking to organize their purchases and ensure that their amazon order history away from prying eyes. It is a useful feature for couples that share an amazon account, and for when you order personal items and then you're looking through your order history trying to find something for someone looking over your shoulder. This guide is created to help you. Remember, the ability to organize, view, and unarchive orders gives users a seamless experience. Mastering this feature adds another layer of control and convenience to your Amazon shopping experience.