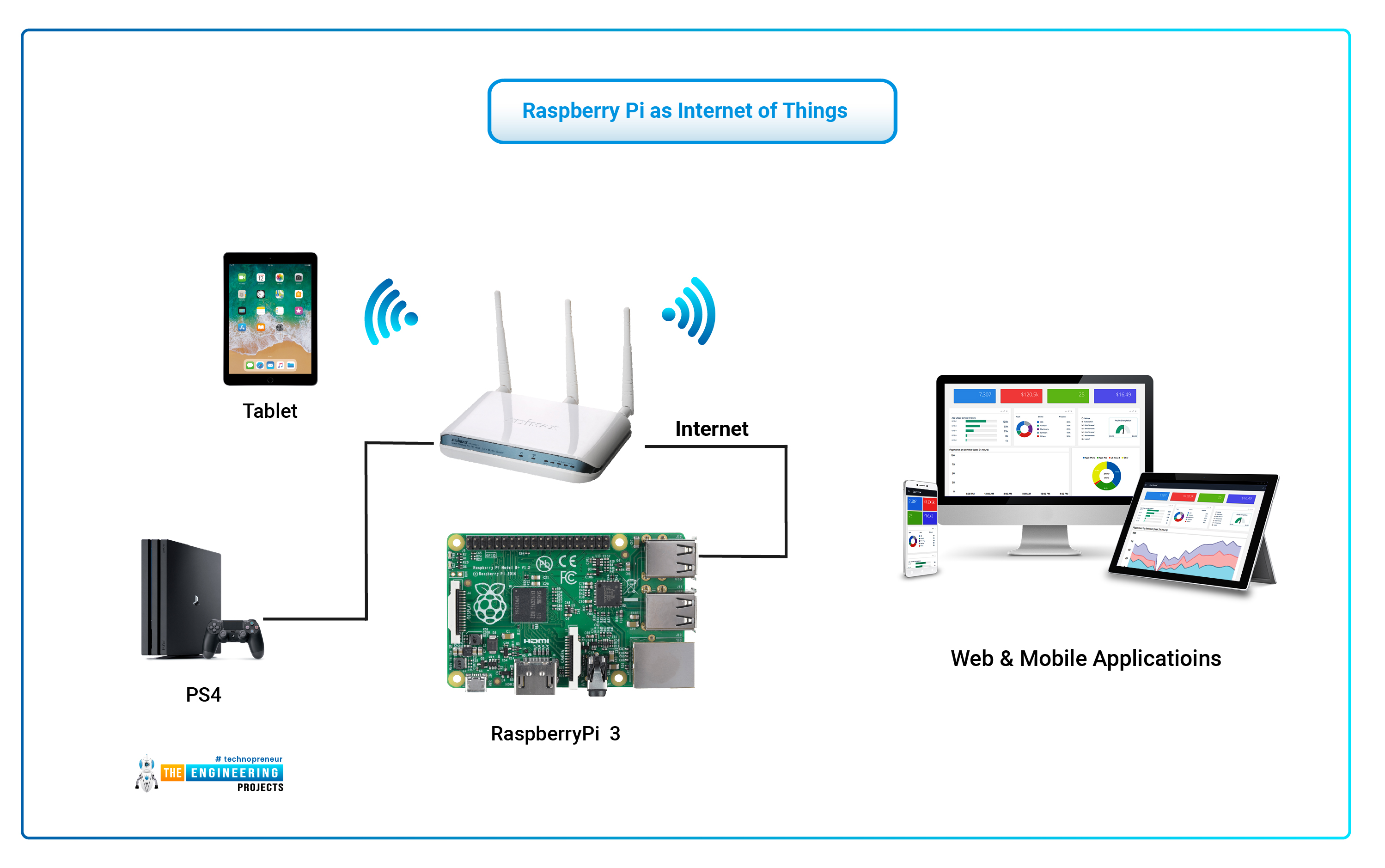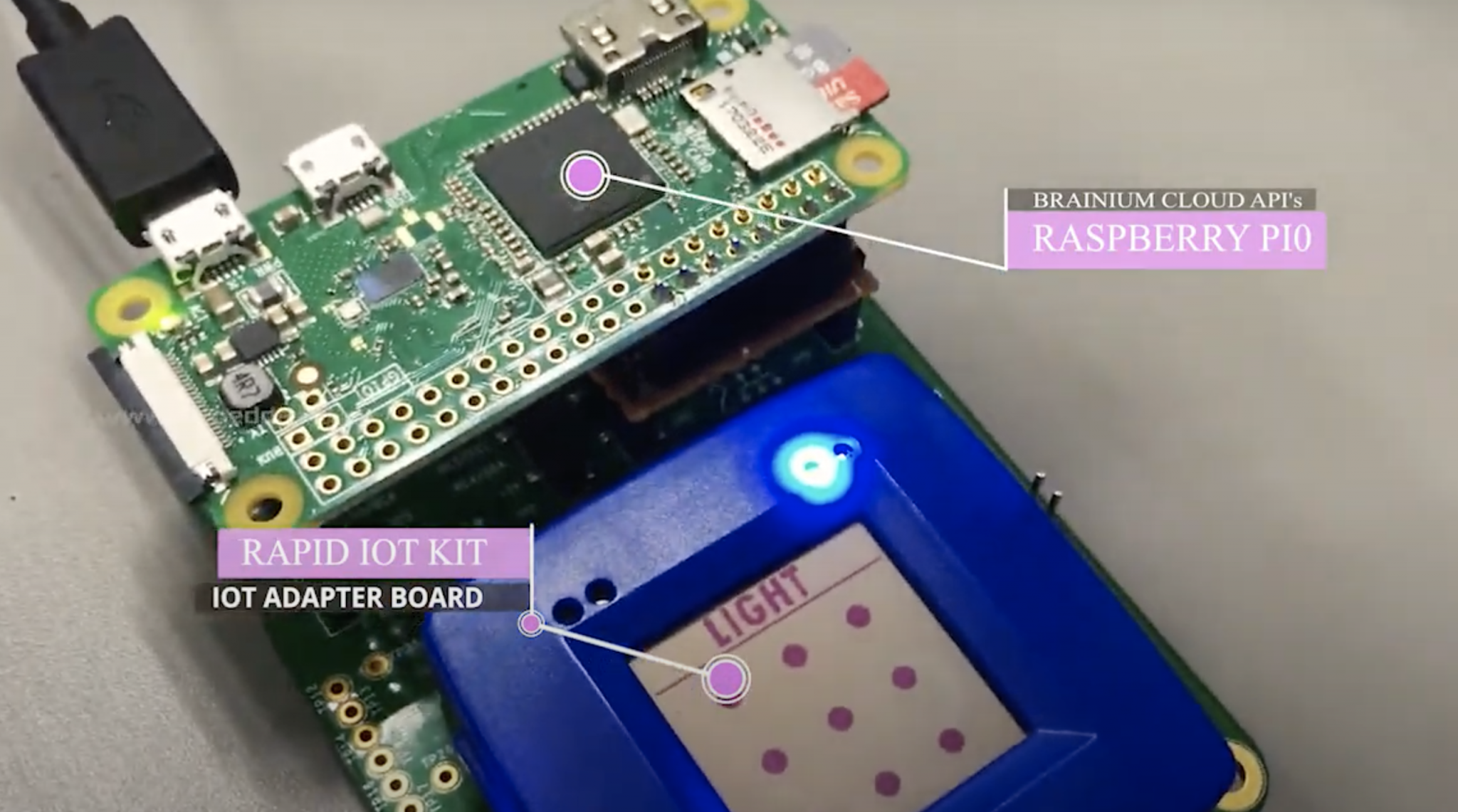IoT SSH Download Raspberry Pi Remotely: Guide & Tips
Can you securely and effortlessly access and control your Raspberry Pi from anywhere in the world? The ability to remotely download files, execute commands, and manage your Raspberry Pi over a secure SSH connection is a game-changer for both hobbyists and professionals alike.
The digital landscape is increasingly defined by interconnected devices, and the Raspberry Pi, a small yet powerful single-board computer, sits at the forefront of this technological revolution. Its versatility knows no bounds, finding application in diverse fields like home automation, robotics, and scientific research. But what truly unlocks the Raspberry Pi's potential is the ability to manage it remotely. Secure Shell (SSH), a network protocol, provides precisely that a secure, encrypted pathway for remote access. Coupled with the ability to download files directly to the device, this combination empowers users to configure, update, and troubleshoot their Raspberry Pi systems, irrespective of physical location. The process itself, though seeming complex at first, is streamlined by readily available tools and a wealth of online documentation. Understanding the core components SSH itself, the necessary configuration steps, and the methods to initiate file downloads is key to unlocking this powerful functionality. By mastering these techniques, users can transform their Raspberry Pi from a local project to a globally accessible device.
This article aims to demystify the process of achieving remote SSH access and file downloads for your Raspberry Pi, offering a comprehensive guide for both beginners and experienced users. We'll delve into the practical steps, from setting up SSH to configuring your network and initiating file transfers. We'll explore the essential software packages and provide troubleshooting tips to ensure a seamless experience. We aim to equip you with the knowledge to confidently manage your Raspberry Pi from anywhere, solidifying its place as a dynamic platform for your projects and innovations.
| Aspect | Details |
|---|---|
| Core Technology: | Secure Shell (SSH) |
| Primary Function: | Secure remote access to Raspberry Pi for command execution and file transfer. |
| Key Benefit: | Enables remote management of Raspberry Pi from anywhere with an internet connection. |
| Typical Use Cases: |
|
| Essential Components: |
|
| Security Considerations: |
|
The journey begins with the installation and configuration of SSH on your Raspberry Pi. Most Raspberry Pi operating system distributions, like Raspberry Pi OS, come with SSH pre-installed. However, it is often disabled by default for security reasons. Enabling SSH is a straightforward process: you can do it through the Raspberry Pi configuration utility (accessible via a graphical interface if you have a display and keyboard connected) or by creating an "ssh" file in the boot partition of your SD card before the first boot. This initial setup paves the way for secure remote access.
For the graphical method, connect a monitor and keyboard to your Raspberry Pi. Boot up the device. Access the Raspberry Pi configuration utility (usually found under the "Preferences" menu). Within this utility, navigate to the "Interfaces" tab and enable SSH. You may be prompted to provide a username and password. The default username is usually "pi," and the default password is "raspberry." However, it is strongly recommended to change the default password immediately for security reasons.
The alternative, file-based method is useful if you do not have direct access to a display and keyboard, for example if setting up a headless server. After flashing the operating system image to your SD card, insert the SD card into your computer. In the boot partition (the partition that Windows or macOS can read), create a file named "ssh" (without any file extension). This simple act, when the Pi boots for the first time, will enable SSH and you can then log in remotely.
Once SSH is enabled, the next step involves identifying your Raspberry Pi's IP address. This is crucial for establishing a connection from your remote device. You can typically find the IP address in several ways. If you have a monitor connected to your Raspberry Pi, the IP address will often be displayed on the screen during the boot process. You can also log in locally and use the `ifconfig` or `ip addr` command in the terminal. If your Raspberry Pi is connected to your network, and you have access to your router's administration interface, you can typically find a list of connected devices, including their IP addresses. There are also network scanning tools available for your computer (e.g., `nmap`, `arp-scan`) that can identify the IP addresses of devices on your local network.
With the IP address in hand, you can now use an SSH client to connect to your Raspberry Pi. On Windows, a popular choice is PuTTY, a free and versatile SSH client. Download and install PuTTY. Enter your Raspberry Pi's IP address in the "Host Name (or IP address)" field. Then, enter the port number (typically 22, the standard SSH port). Save your session for later use. Click "Open" to establish the connection. You will be prompted for your username and password. After successful authentication, you will be presented with the command line interface of your Raspberry Pi. You are now remotely connected.
On Linux and macOS, the OpenSSH client is typically pre-installed. Open a terminal. Use the following command to connect: `ssh pi@`. Replace `` with the actual IP address of your Raspberry Pi. You will be prompted for your password. After successful authentication, you will be logged into your Raspberry Pi's command line interface.
The security of your remote SSH connection is paramount. The default username and password on a fresh Raspberry Pi installation are well-known ("pi" and "raspberry," respectively), and this represents a significant security vulnerability. Immediately change the default password using the `passwd` command. It's also highly recommended to implement SSH key-based authentication instead of password authentication. SSH keys are significantly more secure than passwords. Generating a key pair (a public key and a private key) allows you to authenticate without typing your password each time. The private key should be kept secret and stored securely on your client machine. The public key is placed on the Raspberry Pi, authorizing access. This method significantly reduces the risk of brute-force attacks.
To generate an SSH key pair on your local machine (Linux/macOS), open a terminal and run `ssh-keygen`. Follow the prompts. This will create the key pair, typically stored in the `.ssh` directory in your home directory. Use `ssh-copy-id pi@` to copy your public key to your Raspberry Pi. You'll be prompted for your password once. After that, you'll be able to connect without entering the password.
Another critical security measure involves keeping your Raspberry Pi's software updated. Run `sudo apt update` followed by `sudo apt upgrade` regularly. This ensures that you have the latest security patches and bug fixes, minimizing the risk of exploitation.
When you are connected to your Raspberry Pi via SSH, you are essentially sitting at its command line. This allows you to execute commands, just as if you were directly connected. This is where the real power of remote management is unleashed. You can install software, configure services, monitor system resources, and more. To download files to your Raspberry Pi, you can employ several methods. One common approach is using `scp` (Secure Copy), which is built into SSH. `scp` is a simple and secure way to transfer files between your local machine and your Raspberry Pi. The syntax is straightforward. To download a file from your Raspberry Pi to your local machine: `scp pi@:/path/to/remote/file /path/to/local/destination`. To upload a file from your local machine to your Raspberry Pi: `scp /path/to/local/file pi@:/path/to/remote/destination`. Replace the placeholders with the actual file paths and the IP address of your Raspberry Pi. `scp` encrypts the data during transfer, ensuring the confidentiality of your files.
Another powerful tool is `sftp` (Secure File Transfer Protocol), also based on SSH. `sftp` offers an interactive file transfer environment similar to FTP. You can connect to your Raspberry Pi with `sftp pi@`. Once connected, you can use commands like `get` to download files, `put` to upload files, `ls` to list files, and `cd` to change directories. `sftp` provides a more interactive experience than `scp` and can be particularly useful for managing multiple files and directories. Many graphical SFTP clients, like FileZilla, are also available, making file transfers even easier.
If the file you want to download is accessible via a URL, you can use command-line tools like `wget` or `curl` directly on your Raspberry Pi. `wget` is a non-interactive command-line utility to download files from the web. To download a file, use the command `wget `. For example, `wget https://www.example.com/myfile.zip`. `curl` is another powerful tool for transferring data with URLs. Similar to `wget`, you can use `curl -O ` to download a file. Both `wget` and `curl` are invaluable for downloading files directly to your Raspberry Pi without having to transfer them from your local machine.
Network configuration also plays a vital role, especially when you want to access your Raspberry Pi from outside your local network. By default, your Raspberry Pi will likely have a private IP address assigned by your router. To access it remotely, you need to configure port forwarding on your router. Port forwarding allows incoming traffic on a specific port (typically port 22 for SSH) to be directed to your Raspberry Pi's private IP address. The process for configuring port forwarding varies depending on your router's manufacturer. You'll typically need to access your router's administration interface (usually through a web browser using its IP address, often 192.168.1.1 or 192.168.0.1). You'll need to log in with the router's administrator credentials. Look for a "Port Forwarding," "NAT (Network Address Translation)," or "Virtual Servers" section. Create a new rule specifying the external port (e.g., 22), the protocol (TCP), your Raspberry Pi's private IP address, and the internal port (typically 22). You will also need to know your public IP address, which is assigned to your home network by your Internet service provider (ISP). You can find this by searching on the web for "what is my IP." To connect to your Raspberry Pi from outside your network, you'll use your public IP address followed by the port number (e.g., `ssh pi@`). If your ISP assigns you a dynamic IP address, which is common, you may need to use a dynamic DNS (DDNS) service to map a hostname to your dynamic IP address. Popular DDNS providers include No-IP and DynDNS. This allows you to connect to your Raspberry Pi using a static hostname instead of constantly updating your IP address.
Firewall configuration also plays a vital part. While SSH provides encryption, you can further enhance security by implementing firewall rules on your Raspberry Pi. Firewalls can restrict access to specific ports and limit connections based on IP addresses. The `ufw` (Uncomplicated Firewall) is a user-friendly command-line firewall available on most Linux distributions, including Raspberry Pi OS. To install `ufw`, run `sudo apt install ufw`. To enable `ufw`, run `sudo ufw enable`. By default, `ufw` blocks all incoming connections except those explicitly allowed. You can allow SSH traffic using the command `sudo ufw allow ssh`. To allow SSH traffic from a specific IP address, use `sudo ufw allow from to any port 22`. Consider configuring `ufw` to only allow SSH connections from trusted IP addresses or networks. Regularly review and update your firewall rules to maintain optimal security.
Troubleshooting is an inevitable part of working with any technical system. If you encounter problems, start by verifying the basics. Ensure that your Raspberry Pi is powered on, connected to the network, and has a valid IP address. Double-check that SSH is enabled and that you have the correct IP address and port number. Examine the SSH server logs on your Raspberry Pi, which are usually located in `/var/log/auth.log` or `/var/log/syslog`. These logs can provide valuable information about failed login attempts, connection errors, and other issues. Common problems include incorrect usernames or passwords, firewall restrictions, or network connectivity issues. If you are using SSH key-based authentication, ensure that your private key is protected and that the public key is correctly authorized on your Raspberry Pi. If you are using port forwarding, verify that it is configured correctly on your router. Use online resources, forums, and documentation to find solutions to specific error messages or problems. The Raspberry Pi community is large and active, and you'll likely find answers to your questions by searching online.
Beyond the core functionalities of remote access and file downloads, the combination of SSH and the Raspberry Pi unlocks a broad range of possibilities. For instance, you can create a secure VPN server on your Raspberry Pi, allowing you to securely access your home network from anywhere. You can also use your Raspberry Pi as a proxy server, enhancing your online privacy and security. The Raspberry Pi can serve as a centralized server for your smart home devices, enabling remote control and monitoring. The ability to automate tasks using SSH scripts and cron jobs streamlines operations. For example, you could schedule automatic backups, system updates, or data synchronization. Through SSH, you can remotely control and monitor sensors and other devices connected to your Raspberry Pi, facilitating projects in areas like environmental monitoring and scientific research. The versatility of the Raspberry Pi, combined with secure remote access, makes it an ideal platform for countless projects.
The convergence of IoT and remote access provides a potent combination, and the Raspberry Pi is ideally suited to this role. The secure access provided by SSH, combined with the ability to download files and execute commands remotely, transforms the Raspberry Pi from a local project to a globally accessible device. By following the guidelines and best practices outlined in this guide, users can leverage the full potential of the Raspberry Pi. The ease of configuration, coupled with the robust security provided by SSH, ensures a seamless and secure remote access experience. Through consistent updates, a strong understanding of security best practices, and a spirit of experimentation, users can unlock a wide range of possibilities.